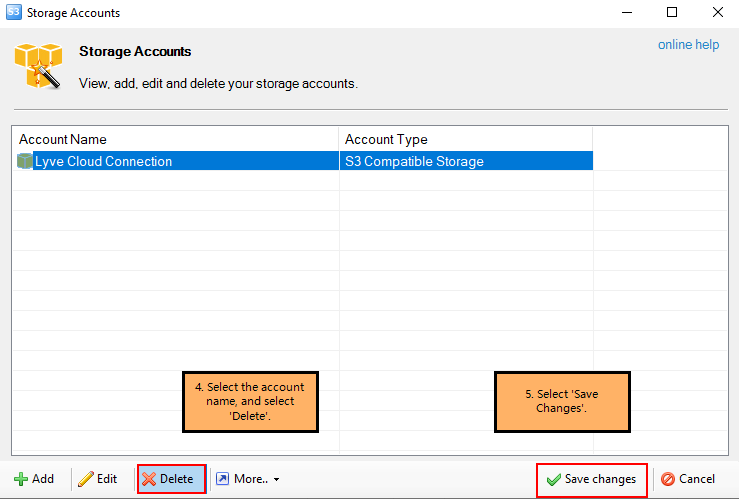Using S3 Browser
Use S3 Browser to connect with Lyve Cloud and manage your data transfer. For more information on S3 Browser see, S3 Browser Help.
You will need the access key and secret key for each account you’ll be using to connect with S3 browser. For more information, see Creating service accounts.
Note
Consult your organization's policies and the EULA policies of the software before downloading 3rd party applications.
Open S3 Browser and select Accounts, then select Add New Account.
Enter the following mandatory details and Select Close.
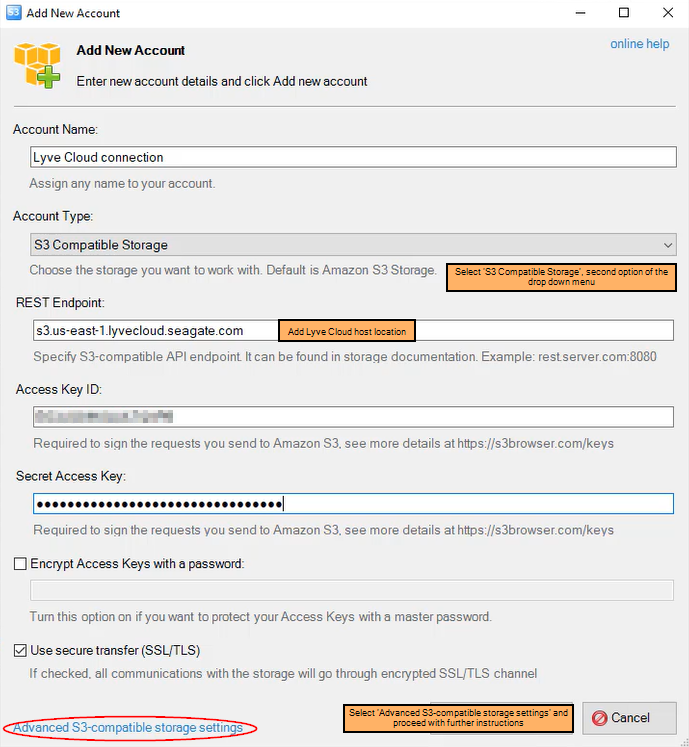
Field Name
Description
Account name
Enter an account name.
Account type
Enter the account type.
Select S3 Compatible Storage from the list.
REST Endpoint
Enter Lyve Cloud S3 endpoint. For more information see S3 API endpoints.
Currently, Lyve Cloud supports only region-specific S3 endpoints. To access buckets created in different regions in the S3 client, add an endpoint connection for each of the regions.
Access Key
Enter your access key.
The access key displays when you create a new service account in Lyve Cloud. A service account contains the bucket credentials for the Lyve Cloud bucket.
For more information, see Creating service accounts
Secret Key
Enter your secret key.
The secret key displays when you create a new service account in Lyve Cloud.
For more information, see Creating service accounts
Use secure transfer (SSL/TLS)
Select this option to ensure all communication with the storage passes through encrypted SSL/TLS.
Advanced S3 Compatible storage settings
Select the signature version and addressing model in the advanced settings. For more information, see Advance S3 compatible storage settings, below.
Advance S3 compatible storage settings
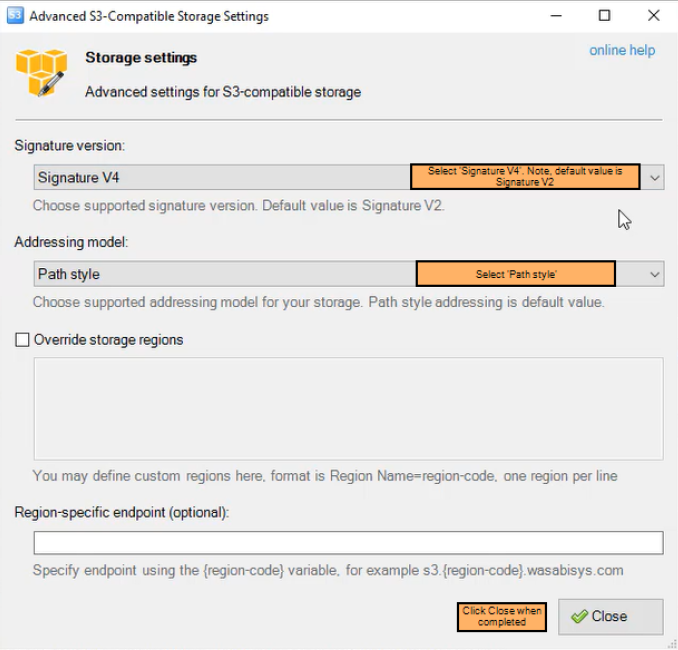
Field Name | Description |
|---|---|
Signature Version | Select Signature V4. For more information, see S3 Browser's help documentation. |
Addressing Model | Path Style is selected by default and is the recommended setting. For more information, see S3 Browser's help documentation. |
Once the connection is established, the bucket displays in the left pane. If there is no connection, an error displays.
Video: How to Use S3 Browser with Lyve Cloud
Managing data
Perform various actions once the connection between S3 Browser and Lyve Cloud is established. For more information, see S3 Browser's help documentation.
Uploading data to a bucket
Note
The object name can contain any of these special characters like @, #, *, $, %, &, !, ?, , , ;, ’, ”, |, +, =, <, >, ^, (, ), {, }, [, ] and alphanumeric characters like 0-9, a-z, A-Z . However, using any of these characters can cause issues due to limiting factors of S3 client SDK
Select the bucket, then select Upload, then select Upload file(s); or select Upload folder(s).
Select the file, then select Open.
Downloading data to local storage
Select the bucket where the data file is available.
Select the folder or file(s) to download, and select Download.
The Tasks tab displays the upload or download progress.
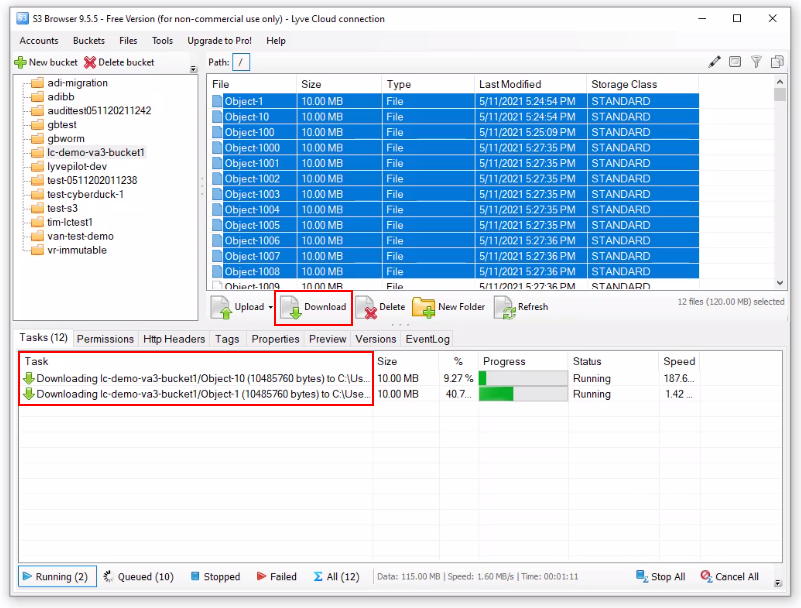
Deleting data from a bucket
Navigate into the bucket, select the file from the right pane, and select Delete.
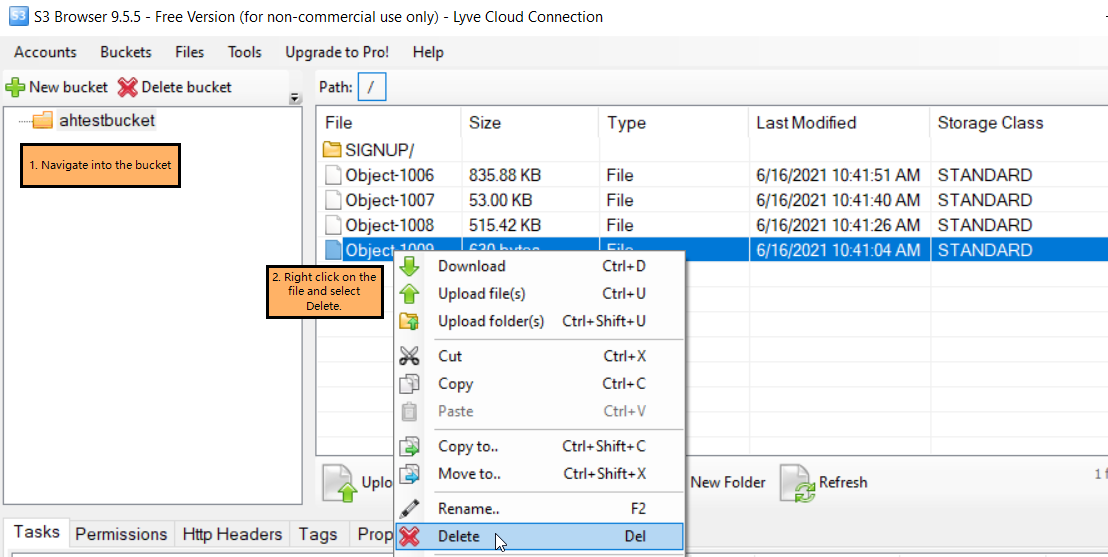
Select Yes in the Confirm File Delete confirmation.
Figure 2.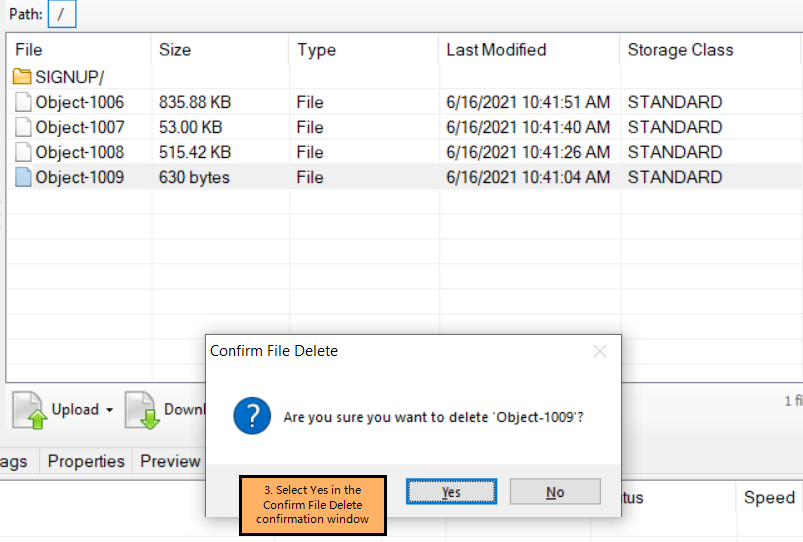
Creating a new folder
Navigate into the bucket in which to create a folder.
Select New Folder, enter the folder name, then select Create New folder.
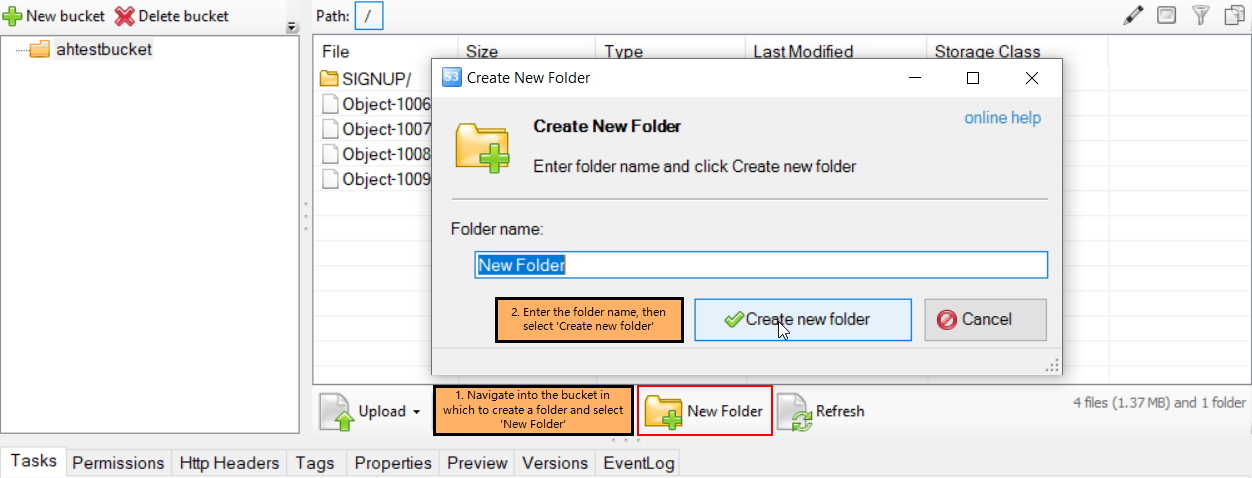
Deleting a folder
Open the bucket, right-click the folder to delete, then select Delete.
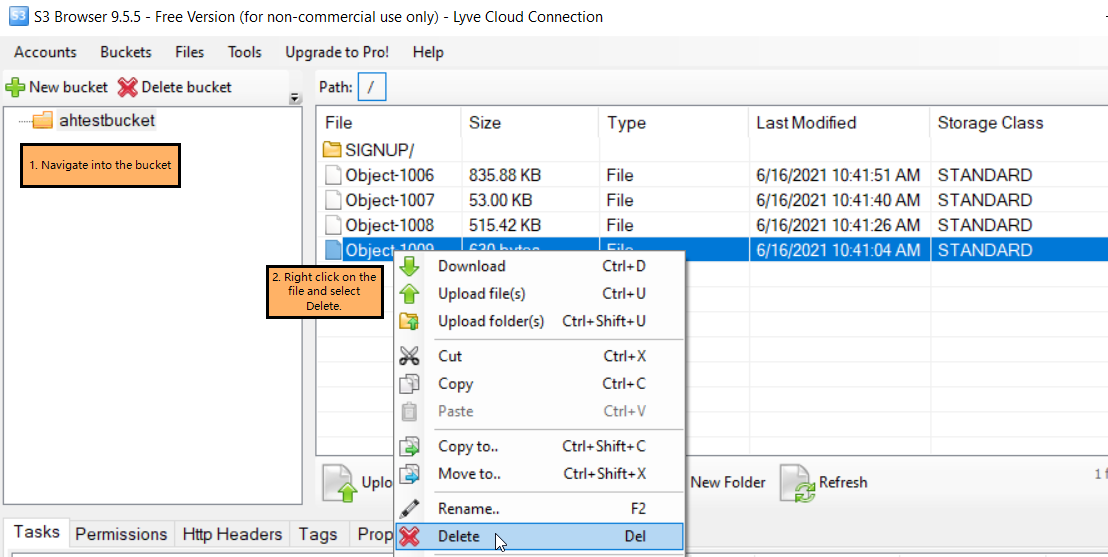
Select Yes in the Confirm File Delete confirmation.
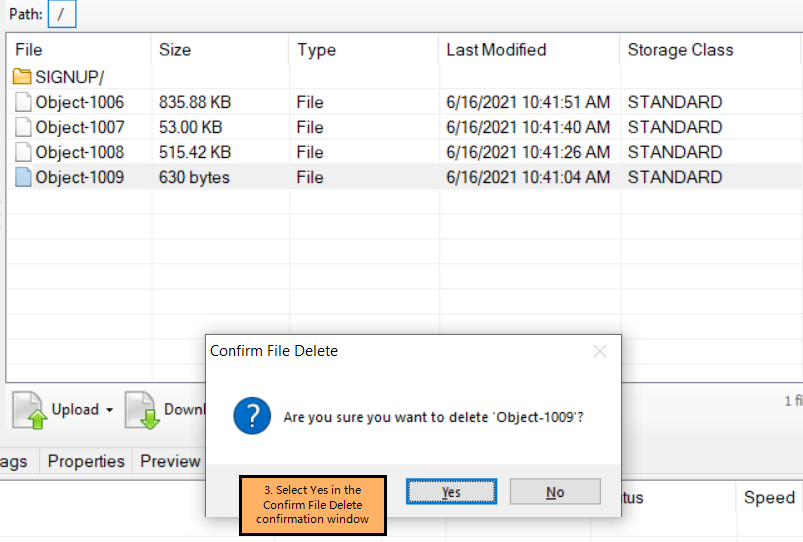
Disconnecting S3 Browser from Lyve Cloud
Open the S3 Browser to view all available connections.
Select Accounts from the menu.
Select Manage Accounts, select the account name, and select Delete.
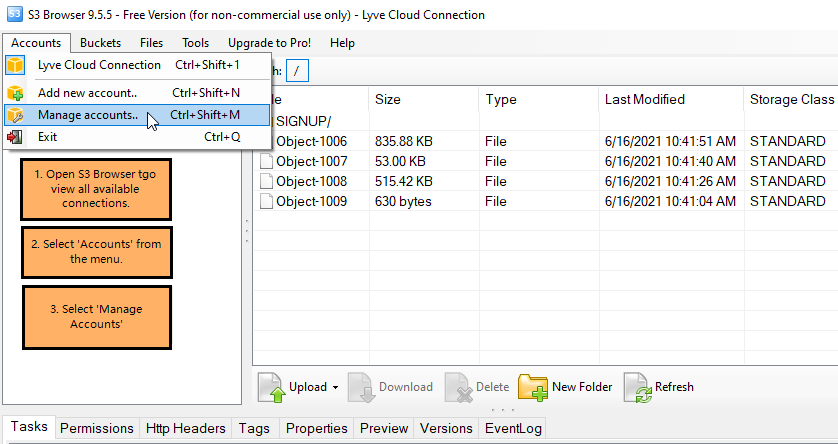
Select Save Changes.