Installing Data Mover Portal and Data Mover Worker
This section helps you install the Data Mover portal on a virtual machine and Database using the OVF file. You will also be guided to back up the portal server. Once installation is complete, you can set up the data mover portal and browser.
Information in this section is written for experienced Windows or Linux system administrators familiar with virtual machine operations.
Software requirements
The following are software requirements to install Data Mover on a virtual appliance:
VMware Virtual Application Platform
Data Mover Portal virtual appliance must be installed on the following system:
VMware ESXi Server 6.7 or later.
Minimum system requirements
Minimum System Requirement | Data Mover portal | Data Mover Worker |
|---|---|---|
CPU/vCPU | 8 | 8 |
Memory (minimum) | 64 GB | 64 GB |
Storage space (Local hard disk) | 600 GB | 200 GB |
Other requirements
Static IPs for the Lyve Cloud Data Mover Portal and Worker.
An SMTP mail server to send email notifications.
NTP server details
DNS server details
Default gateway
Open ports on the firewall to allow access from/to the network:
Catefory
Protocol
Port Range
Direction
Purpose
Portal
TCP
80
Inbound/Outbound
Portal Web App
443
Inbound/Outbound
Portal Web App
9082
Inbound/Outbound
Portal Backend app port
8081
Inbound/Outbound
Data Mover Browser’s Backend App
8088
Inbound/Outbound
Data Mover Browser’s Backend App
9082
Inbound/Outbound
Data Mover Browser’s Web app
Worker
8080
Inbound/Outbound
Data Mover Worker’s Access file
Installing the Data Mover portal includes the following topics:
Installing Data Mover Worker includes the following topics:
There are two OVF files to deploy, one on the Data Mover Portal server and the other on the Data Mover Worker server.
Downloading the Portal and Worker OVA
You can download the OVA files from the Lyve Cloud console.
On the left-hand menu, select Data Mover.
Select the download icon or Download Now to download the Portal Ova and Worker OVA.
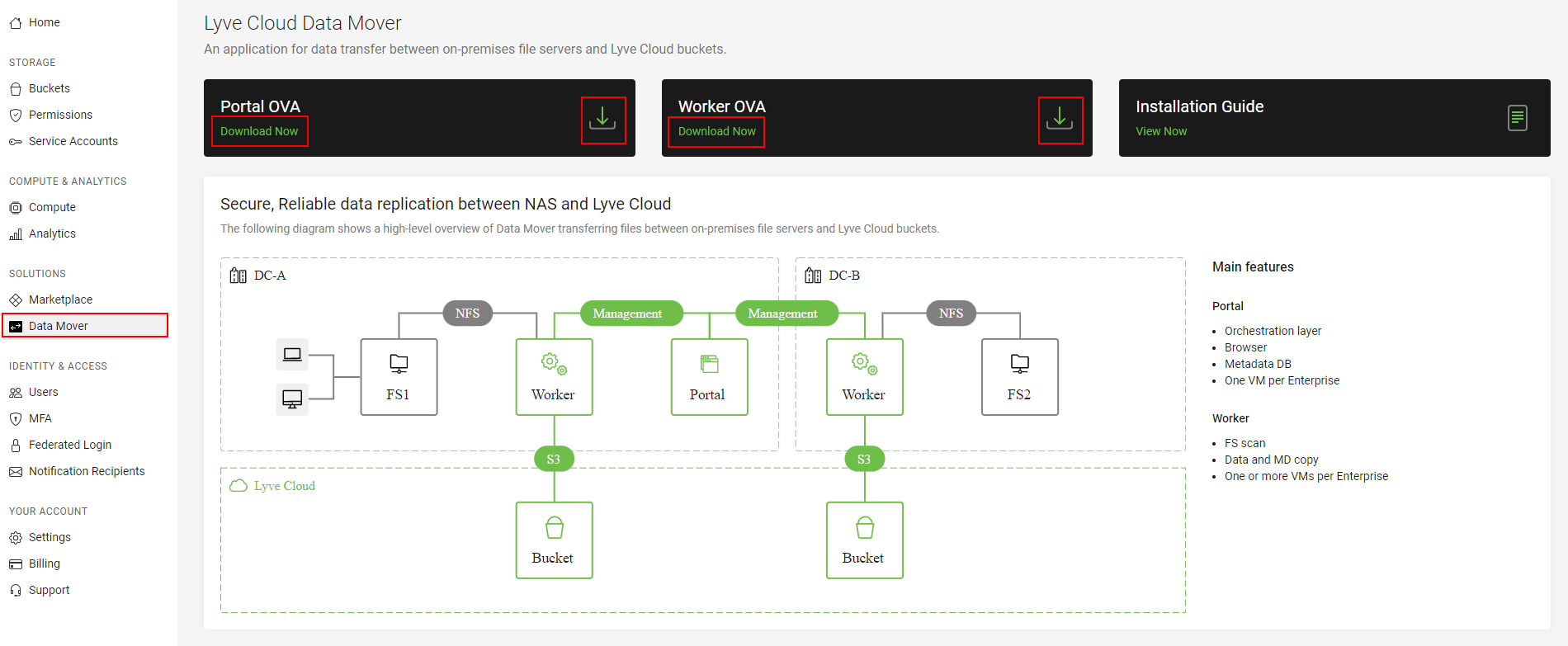
Once the files are downloaded, unzip the files to the desired location.
Tip
By default, Chrome uses a single stream to download from the web. To increase the download speed of large files enable Chrome parallel downloading to activate Chrome multi-thread downloads.
From Chrome, in the address bar, type chrome://flags and Enter to open the Experiments settings page.
In the search box, enter Parallel downloading.
The Parallel downloading feature is displayed. This option is set to Default.
Select Enabled., and then select Relaunch. Google Chrome automatically closes and reopens, releasing Chrome’s built-in multi-threaded download restriction.