Understanding Logs
Data Mover provides logs that allow you to filter, view, and track portal and browser activity.
Understanding Data Mover Running Log
Running logs are auto-generated by the system. By default, these logs display all server messages. However, you can use the search filter to view a subset of the logs.
You can filter by Category, Level, and Log Time and removing the default filter displays all the log messages by Severity, Warning, Configuration and Info-related filter.
Using the search filter, you can sort the logs based on Level that has the following options:
Severe: Dispalys critical error logs such as the Start/Stop of Data Mover, monitoring alert logs and heartbeat not responding logs.
Warning: Displays noncritical error logs during the processes.
Config: Provides detailed information on non-critical errors.
Info: Displays event logs for the processes
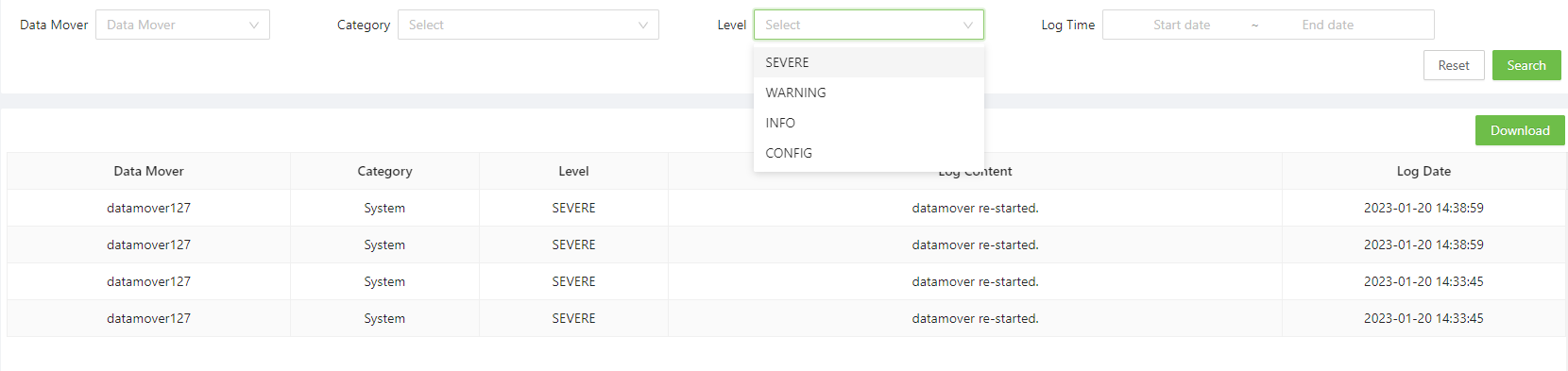
Using the filter by Category select the following options:
Auto Sync: Displays all the logs that are generated after auto sync.
Manual Sync: Displays all the logs that are generated after manual sync.
Restore: Displays all the logs that are generated related to restoration.
System: Displays all the system-related logs.
Upload: Displays all the logs where the data is uploaded.
Downloading running logs
On the left-hand menu, select Data Mover and then select Running Logs.
Select Download, and enter the following:
File name: Enter the name to save the file.
File type: Enter the type of file to download. You can download in xlsx, html, csv and txt format.
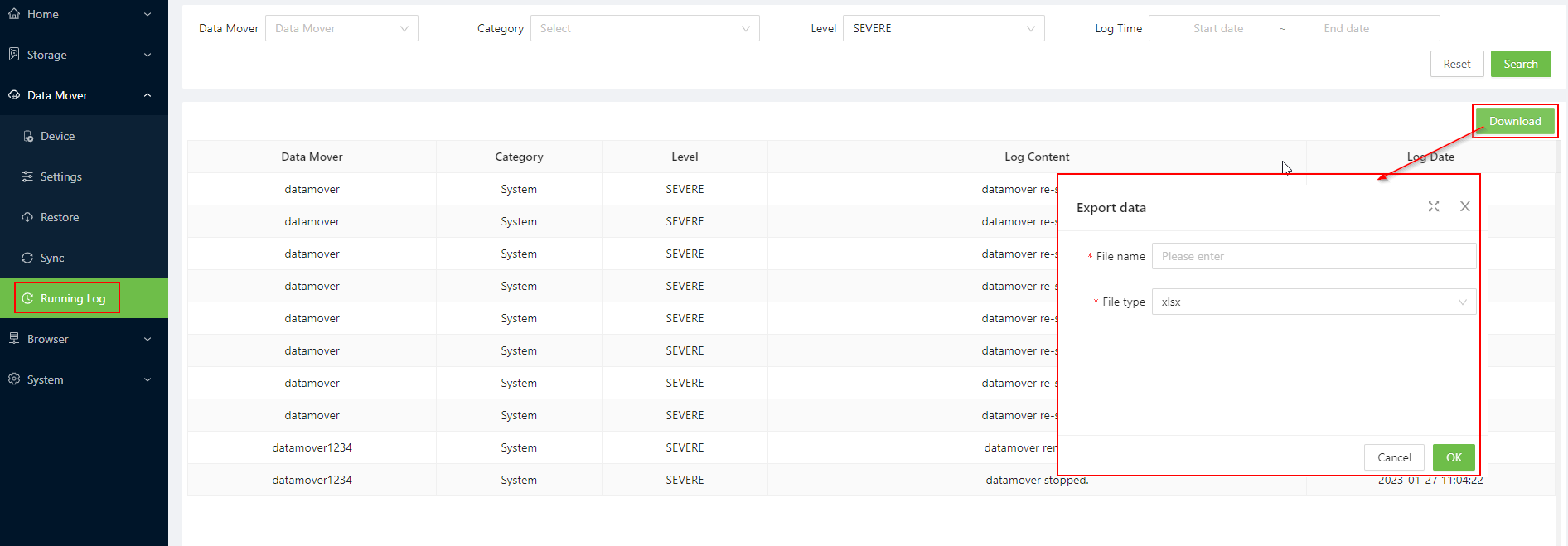
Understanding Audit Logs
The audit logs from the Data Mover portal capture the actions performed by the logged-in user. This helps you to keep track of the actions performed in the portal.
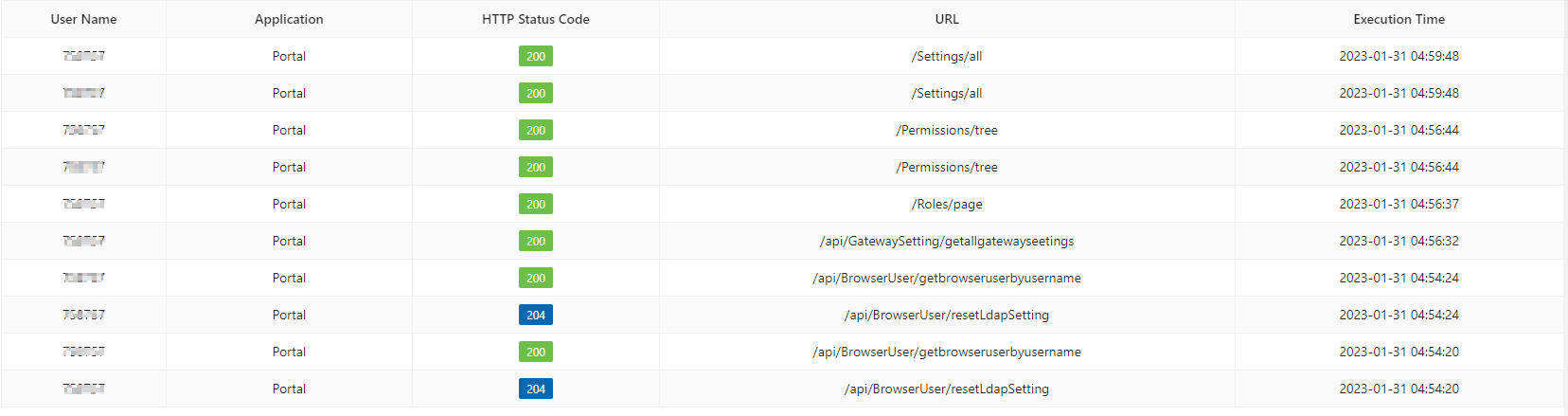
Audit logs are always written; you can't configure, exclude, or disable them.
User Name: Displays the user name of the logged-in user.
Application: Displays the name of the application accessed.
HTTP Status Code: Displays the error code status.
Url: Displays the section that was accessed to perform an action.
Execution Time: Displays the date and time when the action is performed in the Data Mover portal.